近頃、"クソの役にも立たない情報を発信" どころか、
(汚い言葉でごめんなさい)
(汚い言葉でごめんなさい)
意味不明なweb動作テストばかりしてます。
というわけで、
今回は
Google Mapsを埋め込んでみた
をご紹介したいと思います。
(意 味 不 明)
より大きな地図で 保存した場所 を表示
できた!!
(何故か通天閣)
(何故か通天閣)
そうそうそんな方いらっしゃらないと思われますが、
万が一、"google maps 埋め込み "の検索でこのページを訪れてしまった
不幸な方の為に、
申し訳ないので
簡単なTipsを....
*ちなみに2014年1月現在のGoogle Mapでの埋め込み方法です。
(Google Mapの仕様はちょいちょい変更されている模様なので。)
- Google Mapsをひらく。
- 埋め込みたい地図を表示する。
a: "通天閣"で検索した場所など、
既にMapに名前が登録されている場合は " 4. "へ。
b: 自分で決めた場所を指定したい場合は " 3. "へ。 - 自分でここ!てしたい時は、
------- a --------
●[住所]を検索フォームに入力して表示させるか
●必死にクリック連打して表示させるかをして、
------- b --------
地図上の目的の場所を右クリック(macは"control"押しながらクリックですね)
------- c --------
すると、右クリックメニュー(コンテキストメニュー)内に
<この場所について>
というのが出てくるので、それを選択すると、
地図上に矢印がでてきます。
------- d --------
そのとき、検索フォームに座標みたいな数字の羅列が表示されているので
数字の羅列の直後に「数字の羅列(ここ!)」みたいに
(自分で決めた場所の名前)の様に括弧でくくって入力して、
検索ボタン(虫眼鏡ボタン)を
クリックすると、自分で決めた場所の名前が反映されます。
(*図1)(図1) - それから、検索窓の下あたりに"プリント"マークなるものと、
その隣に、鎖みたいな....マークがありまして、(リンクマークです)
その鎖みたいなマークをクリックすると
[ ウェブサイトへの地図埋め込み用 HTML コード]
が出てきます。(*図2)(図2)
それをコピーペーストするだけでもOKですが、
サイズや、拡大具合を更にカスタマイズしたい方は、
[ ウェブサイトへの地図埋め込み用 HTML コード]
の下にある
[埋め込み地図のカスタマイズとプレビュー]
をクリックして、ポップアップで出てきたページで
カスタマイズできます。
その他、いろいろ出来ることはあるみたいですが、
簡単な埋め込み説明でした。
次は何ためそっかな〜。


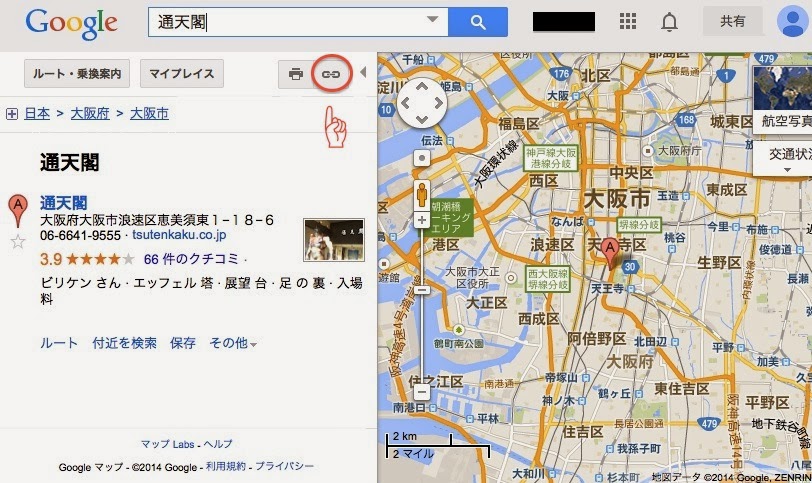
0 件のコメント:
コメントを投稿